Class Photo Viewer Help/Hints
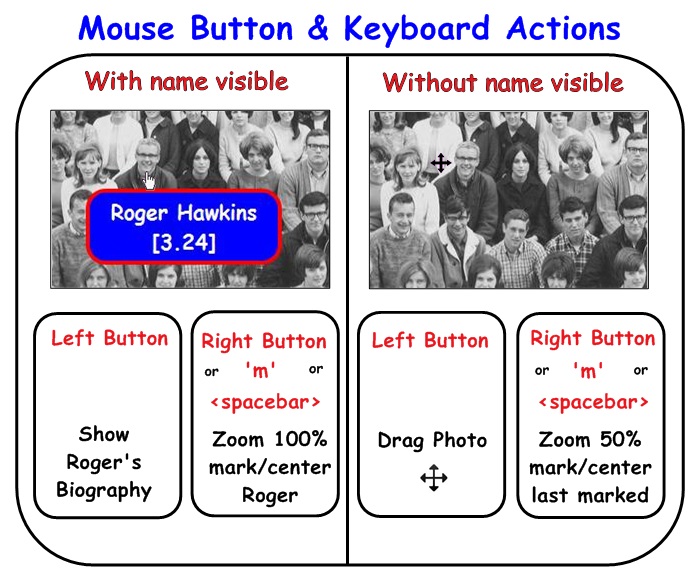 Keystroke Actions
Keystroke Actions
h = Show Help file (this page)
r = Reset photo to 50% centered in window (initial position)
z or - = Decrease Zoom level centered about mouse cursor position 
x or + = Increase Zoom level centered about mouse cursor position 
v = Decrease Zoom level centered about window centerpoint ⊙
b = Increase Zoom level centered about window centerpoint ⊙
m or spacebar = Mark/center alumni & zoom to 100% or 50% depending on whether or not alumni popup name is visible.
Drag it: 
Photo is "draggable" - but not on faces. Faces popup name and link to biography.
Size/Zoom Changes: (4 sizes: 25%, 50%, 100% and 200%)
There are 2 Modes for changing size/zoom levels:
❶ Mouse Wheel centered about mouse cursor position 

Scrolling the mouse wheel will cycle up/down through the 4 picture sizes. The centerpoint of the size change will be the current location of the mouse cursor. The keyboard 'z', 'x', '+' and '-' keys can also be used to change size/zoom levels centered about the mouse cursor position.
❷ Zoom Display button centered about window centerpoint  ⊙
⊙
Clicking on the zoom display button will cycle up/down through the 4 picture sizes. The centerpoint of the size change will be the window centerpoint. The window centerpoint is marked with a "red center bullseye" ⊙ which is displayed when hovering the mouse over the zoom button or when dragging the picture. Clicking on the left half of the button will decrement the size while clicking on the right half will increment the size. The keyboard 'v' and 'b' keys can also be used to change size/zoom levels centered about the window centerpoint.
Note: Keyboard keys are non-functional for size changes while the 'find:' input block  is displayed. To make them functional you must close the 'find:' input block by clicking on the 'find' button or clicking on the class photo (not a face) to force the "windows focus" off the find input and back to size/zoom changes.
is displayed. To make them functional you must close the 'find:' input block by clicking on the 'find' button or clicking on the class photo (not a face) to force the "windows focus" off the find input and back to size/zoom changes.
Note: For the Mousewheel Zoom to work properly the Browser Zoom setting (Menu>View>Zoom) should be set to 100%.
Marking Alumni: 
Alumni are marked (red highlighted for easier identification) with a find: option, with the 'm' key or with a Right Mouse Button click. The name of the current/last 'marked' person is displayed in red above the photo to the right of the picture title. Clicking the oblong 'Mark' button (showing the name of 'theMark') will re-mark a person whose marking has disappeared due to mouse roll-over. The red ✗ button removes the target marking until the next Find option or the next target marking with a Right Mouse Button click or the 'm' key. A Right Mouse Button click (or an 'm' key) Marks, centers and zooms to size 100% on an alumni whose name is being displayed (popup blue and white). The Right Mouse Button (or 'm' key) centers and zooms to size 50% on the "last marked alumni" if NO name is being displayed.
Quick Navigation Method:
In size 25% or 50% - hover mouse over target face displaying name (popup blue and white) then click the Right Mouse Button or hit the 'm' key. Display will zoom to 100%, mark and center the target.
The Right Mouse Button clicked (or 'm' key) without a name displayed (popup blue and white) will then exit out of 100% to 50% with the current/last mark still marked and centered. In other words - Using Mouse: Right click on a face followed by Right click off the face. Using Keyboard: Hit 'm' key on a face followed by hitting 'm' key off the face.
Find/Search for Alumni: 

To automatically find an alumni you must open the "find input box" by hovering the mouse cursor over the find button. This will open the input box to allow you to type in the name of the target alumni. As you type in the letters of the person's name a list of possible matching names will appear. You can continue to type in the persons name (thereby narrowing the list) but ultimately you must select a name from the ever-diminishing list of matching names. Rather than typing in a name you can also enter a "." (period) to list all identified alumni. A " " (blank) entered will list all alumni (identified & unidentified/missing). A "?" will list just unidentified/missing alumni. Typing in "linda" will list all alumni with "linda" in their name. The list of names is sorted by first name not last name. Selection of a "findable" name/alumni will close the input box and mark, center and zoom to 100% on the selected alumni. Selection of an "unidentified/missing" alumni will issue an alert message and leave the find input box open for another attempt. To discontinue a find operation and close the find input box, simply click on the find button or click on the class photo (not on a face) which will close the input box and name list, and switch the window's focus back on the class photo.
Recommendations:
Use Browser 'full-screen' mode (F11) for maximum display viewing.
Should the zooming operations result in a complete disappearance or loss of the photo (known as a "bug" in the program) you should be able to "reset" the photo to 50% and centered in the window by clicking on the title button  or hitting the 'r' key.
or hitting the 'r' key.
Latest File Updates:
Use Browser 'Cache Clear' and/or 'Page Refresh' (F5) to ensure browser accesses latest files.
Credits: 
Thanks to Bob Sherman for the original picture and to Kathy (Anderson) Baker, Carol (Manwill) Anderson, Sue (Cross) Beets, Roger Hawkins, Dennis Ferguson, Bob Scoles and others for identifying alumni. We still have about a dozen to identify. Help eliminate the unidentified marked with a red asterisk. Click here to see the Unidentified page.
Browsers Tested: 
Mozilla Firefox: ver 20.0.1 (probably works in eariler versions also)
Internet Explorer: ver 10.0.9200 (needs ver 10+ as eariler versions didn't support scaling)
Google Chrome: ver 26.0.1410 (probably works in eariler versions also)
Sorry other browsers were not tested as it was difficult enough to make the program compatible with these 3 browsers.
Corrections:
Send corrections name:[row.pos]
to: nmartino@ca.astound.net
Request:
Help us make this Class Photo more useful by submitting your post-CVHS Biography which will link with this photo.
Thanks,
- Nat Martino
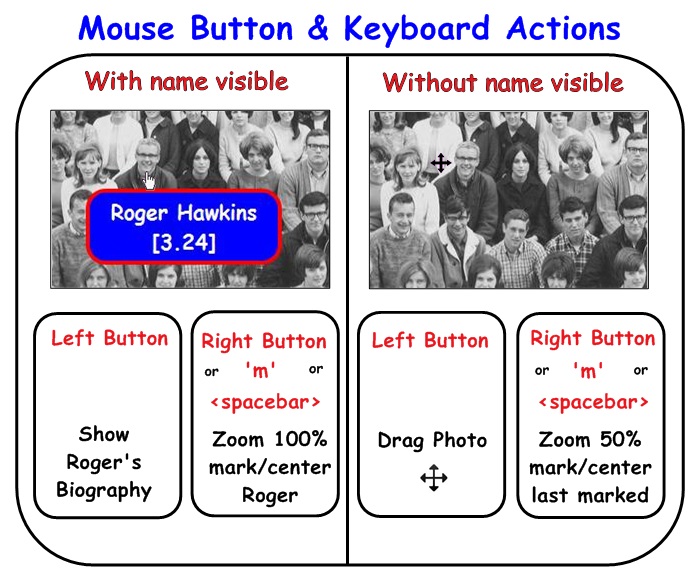 Keystroke Actions
Keystroke Actions




 or hitting the 'r' key.
or hitting the 'r' key.

